je vous livre dans ce billet une petite astuce pour mieux visualiser votre conversion dans Google Analytics.
Bien sûr, il existe de nombreuses manières d’analyser visuellement les données directement dans Google Analytics – ou dans toute autre solution de digital analytics en fait. Mais lisez la suite de ce billet et je vais vous montrer une astuce … dans Excel 😉
Vous avez ouvert votre interface Google Analytics ? C’est parti ! Dans ce billet, nous allons prendre un exemple assez basique : comprendre quels jours de la semaine génèrent le plus de conversions. Ce rapport n’est pas disponible par défaut dans Google Analytics ; nous devrons donc créer notre propre rapport personnalisé. Nous allons commencer par créer un rapport personnalisé utilisant un tableau de données statique. J’ai seulement besoin de 2 dimensions (les champs verts) pour cet exemple donc j’ai choisi ici Jour de la semaine et la Date.
En ce qui concerne les métriques (les colonnes), amusez-vous et ajoutez ce que vous voulez mais, pour les besoins de l’exercice, nous voulons montrer la conversion donc choisissez le taux de conversion pour un objectif donné. Si vous voulez travailler à un niveau plus macro, utilisez le taux de conversion global mais rappelez vous qu’il s’agit d’une sommation des différents taux de conversion : comme on a jusqu’à 20 objectifs par profil, on peut vite monter jusqu’à … 2000% de conversion dans un scénario optimum, mais je m’éloigne du sujet.
Voici à quoi votre interface de création de rapports devrait ressembler:

Dans le doute, suivez ce lien et vous obtiendrez une copie du rapport personnalisé pour votre profil. Il vous en prie 🙂
Quoi qu’il en soit, vous devriez obtenir un résultat qui ressemble à ce qui suit:
Remarquez que j’utilise la période standard de 30 jours calendaires glissants. Cela signifie que je vais devoir augmenter le nombre de lignes de ce rapport pour inclure tous les jours de la période choisie.
Analytics pour les nuls: Ca paraît évident mais…pour une période de 30 jours, vous avez besoin de 30 lignes alors sélectionnez 50 lignes au lieu des 10 par défaut. C’est bon? 😉
Vous allez vous retrouver avec 30 lignes avec des numéros de jours? Ne paniquez pas, 0 correspond au dimanche (on est sur une base US, eh oui), 1 au lundi, jusqu’au 6 qui correspond au samedi. L’autre colonne contient tous les jours de la période, dans le format AAAAMMJJ (pratique pour le tri).
Très bien. Maintenant, que diable puis-je faire avec ces données ? Dans un rapport Google Analytics standard, on *pourrait* montrer la comparaison par rapport à la « moyenne du site » en utilisant notamment la visualisation avec des marqueurs (rouges et verts) de comparaison horizontale. Malheureusement, il s’agit ici d’un rapport personnalisé : nous devrons donc utiliser notre imagination et, comble de l’ironie, Excel. Si vous pouvez vous le permettre, vous pourriez probablement obtenir le même résultat avec Tableau, QlikView ou BIME, mais c’est un sujet pour un autre billet ici ou sur le blog digital analytics Hub’Sales 😉
Maintenant, nous allons exporter ce rapport qui tue dans un format qu’Excel peut comprendre, ce qui tombe bien vu que Google Analytics gère désormais les exports en Excel 2007 et ultérieur (extension .xlsx). En fait cet export est pratique par rapport au CSV et consorts car il crée des onglets séparés pour la description et pour les données. Alors allons-y, exportons gaiement! Et n’oubliez pas d’extraire suffisamment de lignes.
Ouvrez votre export dans Excel et naviguez dans l’onglet « Dataset1 » (« Ensemble de données1 » en français) : vos données sont là, youpi! Maintenant, nous allons convertir ces numéros de jour en noms de jour. Utilisez la fonction chercher / remplacer d’Excel ou enregistrez une macro. Vous pouvez réutiliser le code VBA pour Excel ci-dessous:
[code]Sub remplaceJoursSemaine()
‘
‘ Macro remplaceJoursSemaine
‘ Remplace les numéros de jour (0-6) par des noms de jour (Dim-Sat)
‘
Cells.Replace What:="0", Replacement:="Dim", LookAt:=xlWhole, _
SearchOrder:=xlByColumns, MatchCase:=False
Cells.Replace What:="1", Replacement:="Lun", LookAt:=xlWhole, _
SearchOrder:=xlByColumns, MatchCase:=False
Cells.Replace What:="2", Replacement:="Mar", LookAt:=xlWhole, _
SearchOrder:=xlByColumns, MatchCase:=False
Cells.Replace What:="3", Replacement:="Mer", LookAt:=xlWhole, _
SearchOrder:=xlByColumns, MatchCase:=False
Cells.Replace What:="4", Replacement:="Jeu", LookAt:=xlWhole, _
SearchOrder:=xlByColumns, MatchCase:=False
Cells.Replace What:="5", Replacement:="Ven", LookAt:=xlWhole, _
SearchOrder:=xlByColumns, MatchCase:=False
Cells.Replace What:="6", Replacement:="Sam", LookAt:=xlWhole, _
SearchOrder:=xlByColumns, MatchCase:=False
End Sub
[/code]
La prochaine fois, vous aurez seulement besoin d’exécuter la macro au lieu de faire un chercher / remplacer 7 fois de suite.
Maintenant, nous allons utiliser ces données et utiliser un tableau croisé dynamique (l’interface de création de table de pivot est différente sur un PC, mais vous aurez compris le principe). Sélectionnez toutes vos données et créez un tableau croisé dynamique. Si vous aviez utilisé Excel jusqu’à aujourd’hui sans utiliser des tableaux croisés dynamiques, je ne peux pas vous aider 😉
Remarquez que j’ai utilisé le Jour de la semaine comme colonne et le Taux de conversion dans les valeurs, mais j’ai choisi de l’afficher en tant que moyenne et pas comme somme. Maintenant, nous allons ajouter un peu de mise en forme en transformant ces chiffres en pourcentages avec deux décimales. Pour moins de confusion, masquer les lignes et colonnes de totaux, elles ne servant pas à grand’chose. Notez que vous pouvez ré-agencer vos colonnes en les cliquant/déplaçant afin de mettre la semaine dans l’ordre. Maintenant, sélectionnez vos valeurs, et allez dans Mise en forme conditionnelle (Excel 2007 et supérieur), puis sélectionnez une échelle de couleurs (vert/orange/rouge par exemple):
Oui, je sais, mon Excel du moment est sur Mac et en anglais, mais vous ne devriez pas avoir trop de mal à retrouver l’équivalent dans la version PC française 😉
Le résultat? Une représentation claire, par codes couleur en « zones de chaleur » de la conversion de votre site par jour de la semaine comme indiqué ci-dessous:
Maintenant, retournez à l’interface de création du tableau croisé dynamique et ajoutez la date comme lignes et BIM(E)!
J’ai maintenant une vue claire de mon taux de conversion par jour de la semaine sur la période. Et je peux utiliser cette méthode pour de nombreux rapports extraits de Google Analytics!
Nous allons étendre cet exemple aux heures de la journée par jour de la semaine, une information non disponible dans Google Analytics, à moins d’un rapport personnalisé:
Encore une fois, utilisez un tableau statique et sélectionnez Heure (pas Heure de la journée, j’insiste) et Jour de la semaine comme dimensions en ajoutant les Visites et le Taux de conversion global comme colonnes – ou autre chose, après tout. Attendez-vous à un maximum de 168 (24 x 7) lignes dans votre rapport Google Analytics, donc sélectionnez dès maintenant un grand nombre de lignes (250) dans le menu déroulant en bas du rapport.
Astuce de briscard: vous pouvez également jouer avec les paramètres d’URL du rapport pour obtenir le nombre de lignes dont vous avez besoin 😉
Satisfait de votre rapport? Exportez-le vers Excel à nouveau! Remplacez les numéros de jour par leur noms respectifs en utilisant la macro plus haut mais, par mesure de précaution, coupez les valeurs de la colonne A de votre Excel, exécutez la macro, puis re-collez les données dans la colonne A.
Sélectionnez toutes les données, créez un nouveau tableau croisé dynamique utilisez le Jour de la semaine comme colonne et l’Heure pour les lignes, la moyenne du Taux de conversion comme valeur. Appliquez la mise en forme (pourcentage, décimales) et ajoutez la mise en forme conditionnelle.
Et là, sous vos yeux émerveillés mesdames et messieurs: voici le taux de conversion de votre site Web par jour et par heure. Clair, net, précis.
Et voilà le travail!
Dans un autre billet (ou dans les commentaires), nous pouvons discuter de l’utilisation de l’API Google Analytics et/ou de plug-ins pour Excel tels que Tatvic ou Excellent Analytics qui permettent de rafraîchir vos données directement depuis Google Analytics et mettre à jour automatiquement le tableau croisé dynamique.
Oui je sais : c’est un peu triste que nous devions recourir à l’utilisation d’Excel pour tirer ce genre de visualisation mais espérons que Google finira par intégrer un système similaire dans une prochaine version de Google Analytics!
Cette technique vous a plu? Faites-le savoir dans les commentaires et/ou contactez-moi pour plus d’informations.

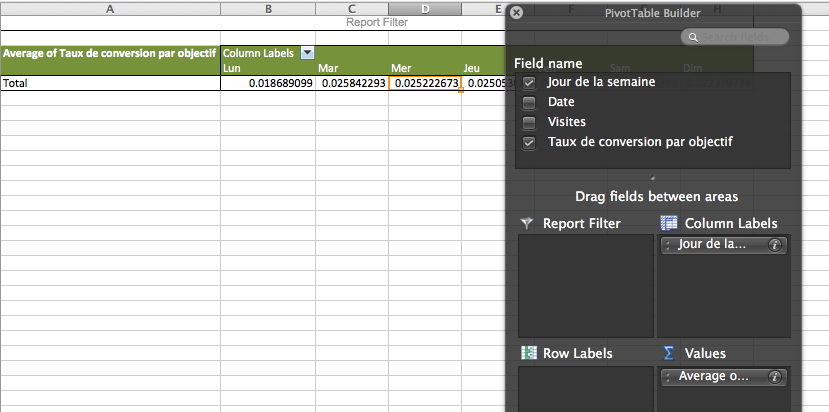
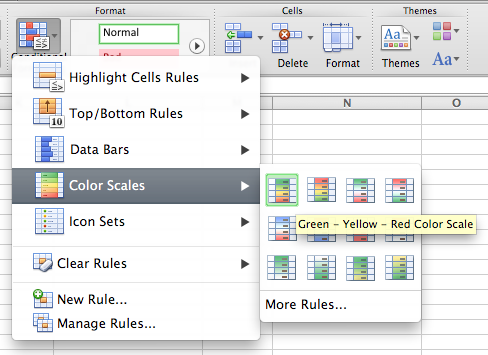

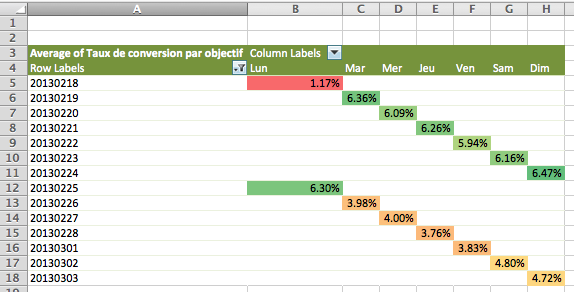


Bonjour Julien,
merci pour ton article, super complet. J’utilise en permanence les exports Excel pour visualiser les données différemment, les recouper avec des données off site et partager mes tableaux de bord. Cela dit, je n’ai encore jamais utilisé les zones de chaleur dans ce type de reporting et je trouve l’idée très intéressante.
En fin d’article tu parles d’Excellent Analytics. J’avoue que je l’ai installé depuis plus d’un an mais je ne m’y suis encore jamais mis. Alors si tu prévoies un article dessus, je suis preneur.
Bonjour Julien,
Cela me fait penser à un article d’Optimisation Beacon :
http://www.optimisationbeacon.com/analytics/build-a-conversion-rate-heatmap-by-hour-day-of-week-in-google-docs/
Par contre, pour ta partie VBA de transco « numero jour de la semaine » -> « jour de la semaine », je serai d’avis de la changer pour des formules excel sur une ligne supplémentaire. Cela permettrait aux utilisateurs mac de pouvoir le faire aussi 😉
Bien à toi.
Mehdi
Salut Mehdi, belle coincidence: ce sont deux sujets similaires – l’autre article est centré Google Docs.
Merci pour le lien!
Je comprends pas, ma macro est faite sous Mac

Au temps pour moi alors, je ne pensais pas que cela fonctionnait sur mac.
Excellent Analytics est un outil très pratique, il me fait gagner du temps tous les jours. Je me permets de relayer un article de Search Engine Feng Shui avec un exemple basique de ce qu’on peut faire avec : http://goo.gl/0SbN4
Merci Julien pour cet article sur les rapports Analytics enhanced by Excel
Au top pour piloter ses performances web. Je pense mettre en place type de tableau pour les sites ecommerce. Je découvre ton blog et il regorge d’astuces sur l’analytique que je n’imaginais même pas 🙂
J’ai fait quelques tests depuis hier.
Voilà quelques tips :
Requete Excellent Analytics pour récupérer les stats entre le 1/1/12 et le 28/2/13. Penser à personnaliser le ids :
» [ 01/01/2012 -> 28/02/2013 ]
queryInfo[queryString=https://www.google.com/analytics/feeds/data?ids=ga:PERSONNALISER&dimensions=ga:year,ga:month,ga:hour,ga:dayOfWeek&metrics=ga:visits,ga:transactions,ga:transactionRevenue&start-date=2012-01-01&end-date=2013-02-28&max-results=10000;rows=2352;columns=7;timePeriod=PeriodNotSpecified] »
– Mettre sous forme de tableau les colonnes résultantes « Excel >> Onglet Accueil >> Mettre sous forme – de tableau »
– Ajouter une colonne « Jour de la semaine », une colonne « Taux de transfo » et une colonne « Mois » en fin de tableau. Appelons le tableau1
– Renseigner une formule pour que le taux de transfo soit calculé automatiquement : transaction / visites
– Créer un tableau2 listant les numéro de mois / mois en francais et un tableau3 pour les numéro de jour / jour en francais.
– Utiliser la fonction Excel RechercheV pour renseigner les colonnes Jour, et Moi de notre tableau1 automatiquement en fonction des valeurs de tableau2 et tableau3
– Reprendre les explications de Julien pour créer un tableau croisé dynamique et les zones de chaleurs. Ce tableau pliable / dépliable sur des colonnes « Année » / « Mois » / « Jour » pour passer d’une vue macro à une vue micro.
je préfère Tatvic à Excellent Analytics pour l’industrialisation et l’automatisation des rapports 😉